Selasa, 28 Mei 2013
Senin, 27 Mei 2013
Jumat, 24 Mei 2013
Selasa, 21 Mei 2013
file cdr
http://masbadar.com/desain-gambar-lebah-madu-tawon-dan-sarangnya-format-vector-corel-draw-free-vector/
http://solaahmad.blogspot.com/2012/04/kembang-dan-lebah-free-download-cdr.html
http://masbadar.com/2008/09/24/download-logo-logo-terkenal-berformat-vector/
http://muchad.com/download-karakter-binatang-corel-draw.html
http://jiplakers.blogspot.com/2012/02/kembang-dan-lebah-free-download-cdr.html
http://tasbinet.blogspot.com/2011/09/lily-vector-format-cdr.html
http://vector.me/search/osis
http://solaahmad.blogspot.com/2012/04/kembang-dan-lebah-free-download-cdr.html
http://masbadar.com/2008/09/24/download-logo-logo-terkenal-berformat-vector/
http://muchad.com/download-karakter-binatang-corel-draw.html
http://jiplakers.blogspot.com/2012/02/kembang-dan-lebah-free-download-cdr.html
http://tasbinet.blogspot.com/2011/09/lily-vector-format-cdr.html
http://vector.me/search/osis
Minggu, 19 Mei 2013
winrar
https://www.google.com/search?q=cara+memberi+password+pada+winrar&aq=f&oq=cara+memberi+password+pada+winrar&aqs=chrome.0.57j0l3.15202j0&sourceid=chrome&ie=UTF-8
http://cybernez.heck.in/cara-membuat-password-di-winrar.xhtml
http://ragamwindows.blogspot.com/2013/01/cara-menambahkan-password-pada-winrar.html
http://cybernez.heck.in/cara-membuat-password-di-winrar.xhtml
http://ragamwindows.blogspot.com/2013/01/cara-menambahkan-password-pada-winrar.html
Sabtu, 18 Mei 2013
link lagu anime
http://www.laguterbaru.us
http://uzuade99.blogspot.com
http://akb0048-indonesianfc.blogspot.com
http://arga-anime.blogspot.com/
http://kotakanime.blogspot.com/2011/02/situs-download-gratis-lagu-anime.html
http://kevinlaksana.blogspot.com/2013/02/lagu-naruto-lengkap-link-download_23.html
http://apajugasemuadisini.blogspot.com/2010/12/mau-situs-lagu-jepang-anime-soundtarck.html
http://www.animecapsule.net/
http://gendou.com/
http://riez1matsuyama.wordpress.com/2010/07/27/link-download-lagu-anime/
http://www.centralartikel.com/2010/09/download-gratis-kumpulan-lagu-anime.html
http://hienzo.blogspot.com/2012/08/download-ost-opening-dan-ending-fairy-tail-lengkap-full.html
http://fiq.web.id/
http://uzuade99.blogspot.com
http://akb0048-indonesianfc.blogspot.com
http://arga-anime.blogspot.com/
http://kotakanime.blogspot.com/2011/02/situs-download-gratis-lagu-anime.html
http://kevinlaksana.blogspot.com/2013/02/lagu-naruto-lengkap-link-download_23.html
http://apajugasemuadisini.blogspot.com/2010/12/mau-situs-lagu-jepang-anime-soundtarck.html
http://www.animecapsule.net/
http://gendou.com/
http://riez1matsuyama.wordpress.com/2010/07/27/link-download-lagu-anime/
http://www.centralartikel.com/2010/09/download-gratis-kumpulan-lagu-anime.html
http://hienzo.blogspot.com/2012/08/download-ost-opening-dan-ending-fairy-tail-lengkap-full.html
http://fiq.web.id/
Kamis, 16 Mei 2013
ilmu sosial
http://goesmul.blogspot.com/2012/02/hasil-kerajinan-dan-industri-kecil.html
http://sikumtaru.penataanruang.net/file/lampiran/Lampiran%20Perda%202%202011%20803af091edd1853d5454d3a713fdda9f.pdf
http://bloggerkubloggermu.blogspot.com/2010/03/cerita-masayarakat-dari-mayong-jepara.html
http://www.google.com/#q=data+perkembangan+keramik+di+daerah+mayong+dari+tahun+ke+tahun&hl=en&rlz=1C2_____enID498&ei=r8KVUaSxGIbTrQfFloCICg&start=10&sa=N&fp=1&biw=1026&bih=526&bav=on.2,or.r_qf.&cad=b
http://sikumtaru.penataanruang.net/file/lampiran/Lampiran%20Perda%202%202011%20803af091edd1853d5454d3a713fdda9f.pdf
http://www.google.com/#hl=en&rlz=1C2_____enID498&sclient=psy-ab&q=data+perkembangan+keramik%2Fgerabah+di+daerah+mayong+dari+tahun+ke+tahun&oq=data+perkembangan+keramik%2Fgerabah+di+daerah+mayong+dari+tahun+ke+tahun&gs_l=hp.3...25.3103.4.3589.4.4.0.0.0.0.0.0..0.0...0.0...1c.1.14.psy-ab.SUR2h3253ts&pbx=1&fp=1&biw=1026&bih=526&bav=on.2,or.r_qf.&cad=b
http://kelompok3ajepara.wordpress.com/goes-to-jepara/non-fisik/sejarah/
http://sikumtaru.penataanruang.net/file/lampiran/Lampiran%20Perda%202%202011%20803af091edd1853d5454d3a713fdda9f.pdf
http://bloggerkubloggermu.blogspot.com/2010/03/cerita-masayarakat-dari-mayong-jepara.html
http://www.google.com/#q=data+perkembangan+keramik+di+daerah+mayong+dari+tahun+ke+tahun&hl=en&rlz=1C2_____enID498&ei=r8KVUaSxGIbTrQfFloCICg&start=10&sa=N&fp=1&biw=1026&bih=526&bav=on.2,or.r_qf.&cad=b
http://sikumtaru.penataanruang.net/file/lampiran/Lampiran%20Perda%202%202011%20803af091edd1853d5454d3a713fdda9f.pdf
http://www.google.com/#hl=en&rlz=1C2_____enID498&sclient=psy-ab&q=data+perkembangan+keramik%2Fgerabah+di+daerah+mayong+dari+tahun+ke+tahun&oq=data+perkembangan+keramik%2Fgerabah+di+daerah+mayong+dari+tahun+ke+tahun&gs_l=hp.3...25.3103.4.3589.4.4.0.0.0.0.0.0..0.0...0.0...1c.1.14.psy-ab.SUR2h3253ts&pbx=1&fp=1&biw=1026&bih=526&bav=on.2,or.r_qf.&cad=b
http://kelompok3ajepara.wordpress.com/goes-to-jepara/non-fisik/sejarah/
Rabu, 15 Mei 2013
icon desktop
http://wincustomize.com/explore/iconpackage
http://onnaumbrella.blogspot.com/2013/02/cara-mengganti-icon-folder-windows-7.html
http://herdikomputer.blogspot.com/2012/08/download-stardock-cursorfx-plus-201.html
http://milomenz.blogspot.com/2012/10/yamicsoft-windows-7-manager-416.html
http://www.windows8iso.org/
http://ayahama.com/free-download-windows-8-iso-full-version-with-key/
http://onnaumbrella.blogspot.com/2013/02/cara-mengganti-icon-folder-windows-7.html
http://herdikomputer.blogspot.com/2012/08/download-stardock-cursorfx-plus-201.html
http://milomenz.blogspot.com/2012/10/yamicsoft-windows-7-manager-416.html
http://www.windows8iso.org/
http://ayahama.com/free-download-windows-8-iso-full-version-with-key/
Senin, 13 Mei 2013
Cara Mengembalikan File atau Folder yang Terhapus Permanen
Cara Mengembalikan File atau Folder yang Terhapus Permanen
http://www.klikedukasi.com/2011/05/cara-mengembalikan-file-atau-folder.html
http://tipsohtrik.blogspot.com/2013/01/cara-mengembalikan-data-di-kartu-memori.html
http://caramembuatada.blogspot.com/2012/08/cara-mengembalikan-data-yang-terhapus.html
http://www.kompinia.com/software-untuk-recovery-data-pada-memori-hp-flashdisk-maupun-hardisk-pc/
http://www.klikedukasi.com/2011/05/cara-mengembalikan-file-atau-folder.html
http://tipsohtrik.blogspot.com/2013/01/cara-mengembalikan-data-di-kartu-memori.html
http://caramembuatada.blogspot.com/2012/08/cara-mengembalikan-data-yang-terhapus.html
http://www.kompinia.com/software-untuk-recovery-data-pada-memori-hp-flashdisk-maupun-hardisk-pc/
Jumat, 10 Mei 2013
Kamis, 09 Mei 2013
Menginstall DBGrid32.OCX pada Visual Basic 6.0
Menginstall DBGrid32.OCX pada Visual Basic 6.0
Bagi Anda yang mengalami permasalahan dalam menggunakan DBGrid di Visual Basic 6.0 meskipun file DBGrid32.ocx sudah dicopykan ke folder yang benar namun belum dapat digunakan, Berikut Tips bagi Anda untuk menginstall DBGrid32.ocx pada VB :
- Download file dbgrid32.zip dari halaman downlod blog ini yang didalamnya berisi file DBGrid32.OCX dan VBCTRLS.REG yang nanti kita butuhkan (atau click download).
- Setelah didownload, ekstrak file dalam bentuk ZIP tersebut ke direktori apasaja, maka akan muncul 2 buah file, yaitu DBGrid32.OCX dan VBCTRLS.REG.
- Copykan file DBGrid32.OCX hasil ekstrak tadi ke c:\windows\system32
- Install DBGrid32.ocx dengan cara Click Start Menu->Run->regsvr32 dbgrid32.ocx, dan pilih OK.
- Setelah berhasil, click 2x pada file VBCTRLS.REG, pilih YES.
- Sekarang DBGrid32 pad VB sudah dapat Anda gunakan lagi.
Selamat Mencoba, semoga dapat membantu kita semua….
Selasa, 07 Mei 2013
Cara Mengendalikan Komputer Lain dengan Remote Desktop
Cara Mengendalikan Komputer Lain dengan Remote Desktop
02.54
No comments
Kalau komputer sahabat sudah terhubung dengan jaringan, baik secara wireless atau menggunakan kabel ( lihat artikel terdahulu Membuat jaringan Komputer Sederhana,
Membuat Koneksi Wireless Antar Laptop ), selain sharing data, printer,
koneksi internet, kita juga dapat melakukan Remote Desktop.Dengan Remote desktop kita bisa melihat tampilan layar komputer lain (yang diremote) sama seperti di komputer aslinya, dan kita dapat melakukan perintah sesuai dengan yang kita inginkan.
Misal komputer A dan komputer B. Kita ingin agar komputer A bisa dilakukan remote desktop oleh user dari komputer B. ( komputer A dikendalikan oleh user di komputer B).
Cara settingnya sebagai berikut :
Karena tujuannya untuk meremote komputer A, jadi Kita hanya perlu setting di komputer A.
1 • Tentukan nama user ( harus berpassword), kalau belum silakan create/edit dulu ( control panel --> user account), yang akan digunakan untuk remote desktop user
2 • klik kanan pada my computer --> Properties - pilih tab Remote
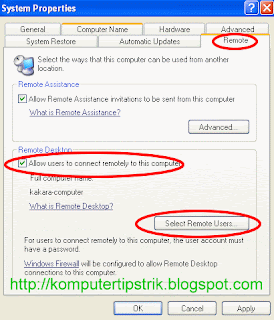
3 • Beri contreng pada Allow user to connect remotely to this computer
4 • Klik Select Remote User --> klik add --> ketik nama user( sesuai step-1) --> klik check name--> klik OK--> OK
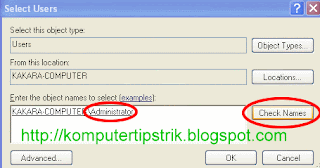
Di komputer yang akan dipakai untuk meremote (Komputer B, C, dst) kita tinggal menjalankan Aplikasi Remote Desktop Connection ( Start --> All Programs --> Accessories --> Communications --> Remote Desktop Connection)
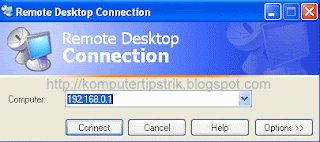
• Masukkan Alamat IP komputer atau nama komputer yang akan diremote --> klik Conect (tunggu beberapa saat)
• Masukkan user name ( remote user )dan password ( username sesuai step-4 ).
Kini kita sudah bisa melihat, mengendalikan/ mengontrol komputer A dari komputer B.
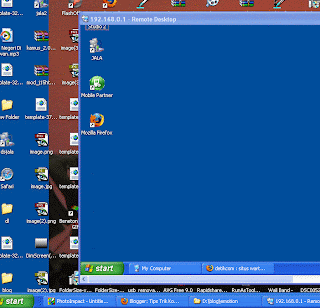
Semoga bermanfaat .

Mempercantik Tampilan Shortcut Desktop dengan Aplikasi Fences
Bosan dengan tampilan layout desktop yang itu-itu saja? Atau ingin mencoba sesuatu yang berbeda dengan layout shortcut di desktop Anda? Tepat sekali, suatu kebetulan yang indah bukan? Di kesempatan kali ini saya akan mengulas dan memberikan tips bagaimana cara mempercantik tampilan shortcut pada desktop anda dengan menggunakan aplikasi bernama Fences.Apa itu Fences? Apa hubungannya dengan penyanyi indonesia Pance dan apa sih kegunaannya? Aplikasi Fences jelas tidak punya hubungan apapun dengan Pance, namun layaknya penyanyi Pance yang mampu menghasilkan suara indah, Fences juga mempunyai kemampuan memperindah tampilan shortcut sehingga lebih menarik dan segar.
Aplikasi ini mempunya banyak fitur, dengan aplikasi ini Anda dapat dengan mudah mengorganisasi shortcut, menyembunyikan shortcut tak terpakai, memindahkan ikon dengan mudah ke setiap Fences atau grup dan mengatur berapa banyak ikon yang Anda inginkan.
- Sebelum Anda dapat menggunakan aplikasi Fences, silahkan download terlebih dahulu versi trialnya dengan meng-klik tombol Try it for Free di halaman ini: http://www.stardock.com/products/fences/download.asp
- Link download akan dikirimkan ke email anda, selesaikan dahulu langkah ini dan instal aplikasi seperti Anda menginstal aplikasi lainnya.
- Setelah aplikasi Fences berhasil terinstal, Anda akan melihat tampilan seperti gambar di bawah ini, untuk pengaturan awal Anda dapat memilih Start Using Fences!
- Lalu Anda akan melihat jendela baru yang meminta Anda untuk kembali memilih satu di antara dua pilihan, silahkan Anda sesuaikan dengan kebutuhan Anda. Jika Anda memilih jendela sebelah kiri maka aplikasi hanya akan menampilkan 2 Fences kosong dan apabila Anda memilih jendela sebelah kanan maka aplikasi akan menampilkan beberapa Fences acak yang disortir berdasarkan jenis ikon.
- Nah di sini baru akan muncul tampilan menu aplikasi Fences yang sesungguhnya, ada 5 pilihan menu di bagian kiri interface aplikasi ini antara lain Fences, Appearance, Tools, Help dan About. Untuk memulai proses kustomisasi Fences Anda dapat memulai dengan memilih menu Fences. Kemudian di sebelah kanan Anda ada pilihan Choose a layout, klik dan pilih sesuai dengan keinginan Anda, setelah dirasa cocok, silahkan klik Apply Layout Change untuk memproses tampilan Fences seperti yang Anda pilih.
- Kemudian Anda bisa masuk ke pilihan Appearance untuk melakukan beberapa pengaturan tampilan Fences Anda. Di bagian Show Labels silahkan pilih satu dari 3 pilihan, pengaturan ini akan memudahkan Anda untuk mengetahui jenis aplikasi yang akan dijalankan oleh ikon tersebut jika diklik dengan memberikan informasi nama ikon. Untuk pengaturan lain, Anda dapat menyesuaikan dengan gaya dan keinginan Anda.
- Pada bagian menu Tools terdapat dua pengaturan yaitu Quick Hide dan Snapshots (backups). Apabila Anda centang Menu Quick Hide maka Anda dapat menyembunyikan ikon dengan cara melakukan double klik di desktop. Hilangkan tanda centang untuk mematikan fungsi tersebut. Dan Snapshots backup untuk mengambil snapshot tampilan terkini agar dapat Anda pergunakan kembali nantinya. Selesai sudah proses mempercantik tampilan desktop Anda, mudah bukan? Sampai di sini, sebenarnya Anda masih bisa melakukan berbagai percobaan untuk mendapatkan tampilan yang paling sempurna.
 Meskipun
demikian, Ada satu kelemahan aplikasi ini yaitu membutuhkan spesisikasi
komputer yang cukup tinggi karena lumayan memakan resource. Sehingga
apabila komputer Anda mempunyai spesifikasi yang rendah akan menyebabkan
komputer berjalan lambat. Tetapi untuk komputer dengan spesifikasi
mencukupi, aplikasi ini akan sangat membantu Anda untuk mendapatkan
tampilan desktop yang lebih menarik dan tidak membosankan.
Meskipun
demikian, Ada satu kelemahan aplikasi ini yaitu membutuhkan spesisikasi
komputer yang cukup tinggi karena lumayan memakan resource. Sehingga
apabila komputer Anda mempunyai spesifikasi yang rendah akan menyebabkan
komputer berjalan lambat. Tetapi untuk komputer dengan spesifikasi
mencukupi, aplikasi ini akan sangat membantu Anda untuk mendapatkan
tampilan desktop yang lebih menarik dan tidak membosankan.Minggu, 05 Mei 2013
edit gambar dg fotoshop
http://designerabalabal.blogspot.com/2013/04/cara-mengedit-foto-formal-dengan.html
http://petualang-web.blogspot.com/2012/06/tutorial-cara-mengedit-background-foto.html
http://h34lthy.blogspot.com/2013/02/cara-menggabungkan-2-gambar-dengan.html
http://warungkopi.okezone.com/showthread.php?2665-Cara-edit-photo-dengan-photoshop
http://petualang-web.blogspot.com/2012/06/tutorial-cara-mengedit-background-foto.html
http://h34lthy.blogspot.com/2013/02/cara-menggabungkan-2-gambar-dengan.html
http://warungkopi.okezone.com/showthread.php?2665-Cara-edit-photo-dengan-photoshop
















.jpg)
.jpg)
.jpg)
.jpg)
.jpg)
.jpg)






